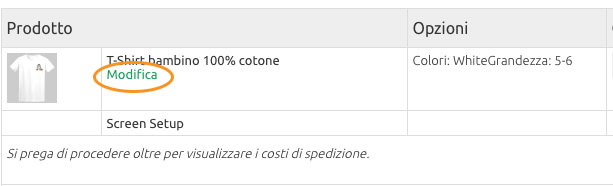Premessa
Il nostro versatile configuratore ti permette di:
- Caricare immagini e personalizzare un'ampia gamma di prodotti con il tuo logo
- Creare una galleria di prodotti personalizzati che puoi decidere di acquistare subito o in un secondo momento
- Puoi caricare loghi, immagini, foto e aggiungere testo libero e personalizzarlo utilizzando le funzioni avanzate
- Personalizzare utilizzando tecniche di ricamo e stampa diverse sullo stesso capo .
Come iniziare a personalizzare:
Per personalizzare il prodotto:
- Seleziona la posizione, ad esempio fronte, retro o manica
-
Seleziona l'area, ad esempio lato cuore
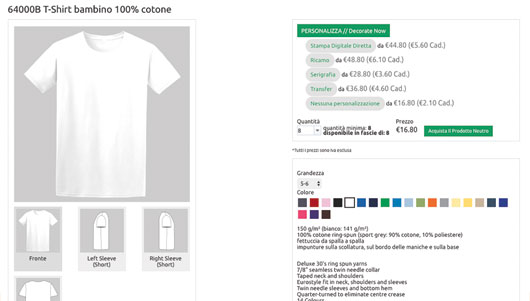
- Aggiungi il tuo logo, un'immagine o del testo libero
- Seleziona il colore e definisci le taglie
- Aggiungi al carrello
Per scegliere un prodotto diverso da personalizzare:
- Clicca su Prodotti
- Seleziona un nuovo prodotto
- Personalizza come da precedenti indicazioni:
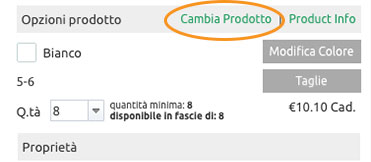
Per salvare un'anteprima di un prodotto personalizzato
- Clicca su Salva Anteprima
Per modificare un prodotto personalizzato già inserito nel carrello
- Clicca su carrello
- Clicca sul prodotto che vuoi modificare
- Effettua le tue modifiche
- Aggiorna il prodotto
Per aggiungere una variante ad un prodotto già configurato
- Clicca su carrello
- Apri il prodotto da modificare
- Clicca su Duplica per aggiungere una copia del prodotto al carrello
- Clicca sul prodotto duplicato
- Effettua le modifiche
- Aggiorna il prodotto
Per configurare un nuovo prodotto
- Clicca sul carrello
- Clicca su aggiungi nuovo prodotto
- Seleziona il nuovo prodotto
- Aggiungi le tue personalizzazioni
- Clicca su aggiungi al carrello
Nota: Per completare l'acquisto clicca su Check Out all'interno del carrello
Personalizzare aggiungendo immagini e foto
Caricare immagini
Puoi personalizzare un'area aggiungendo una o più immagini che puoi caricare dal tuo pc o che puoi scegliere dalla vetrina delle nostre grafiche già pronte
-
Clicca sul pulsante aggiungi immagine posto sopra alla foto del prodotto
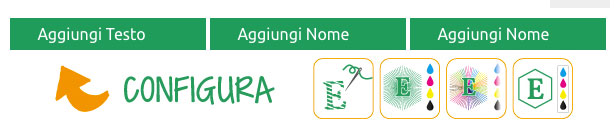
- Seleziona il tipo di personalizzazione ad esempio ricamo, stampa digitale diretta etc
- Carica un'immagine dal tuo pc oppure seleziona una grafica che hai già utiizzato
- Ripeti la procedura per caricare più immagini sulla stessa area.
Il configuratore accetta immagini nei seguenti formati:
- JPG
- PNG
- GIF
- TIF
Suggerimento: se vuoi caricare un'immagine contenente della trasparenza, ti consigliamo di caricarla in formato .png .
Risoluzione delle immagini
Per un resa ottimale è consigliabile caricare immagini in alta risoluzione.
- Quando carichi un'immagine il configuratore occupa tutta l'area disponibile
- L'immagine può essere facilmente ridimensionata utilizzando le maniglie sugli angoli della foto
- Di fianco alle opzioni di modifica delle immagini trovi un'indicatore di colore verde. Ingrandendo l'immagine la risoluzione diminuisce e l'indicatore passa da verde (buona qualità) a giallo (media qualità)
- Se la risoluzione dell'immagine è troppo bassa, l'indicatore diventa rosso e appare una notifica che indica che la l'immagine caricata non può essere stampata o ricamata. Devi caricare un'immagine con una risoluzione più alta o dimuinuire la dimensione.
- Se aggiungi al carrello un prodotto personalizzato con una immagine che sborda dall'area di progettazione, una notifica ti chiederà di confermare o di annullare l'anteprima
Posizionare a ridimensionare le immagini
Selezione
Una volta caricato il tuo logo selezionalo cliccandoci sopra. Le maniglie per ridimensionarlo apparirano sugli angoli dell'immagine. E' possibile ridimensionare l'immagine anche utilizzando i comandi di fianco alla foto del prodotto che ti consentono di effettuare ulteriori modifiche
Livelli
La gestione dei livelli ti consente di ordinare le tue personalizzazioni
- Se aggiungi più elementi ad un'area, puoi gestire e ordinare per livelli ciascuna personalizzazione
- Clicca su una grafica già inserita, dai comandi posti di fianco alla foto del prodotto puoi utilizzare le frecce per cambiare l'ordinamento
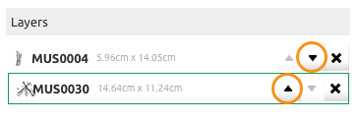
Eliminare una personalizzazione
Per rimuovere una personalizzazione, selezionala cliccandoci sopra e clicca su cancella nel pannello dei comandi posto di fianco alla foto del prodotto
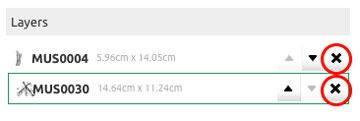
Rotazione di un'immagine
- Seleziona una personalizzazione e ruotala utilizzando le frecce dal comando rotazione
- Clicca a sinistra per ruotare in senso anti-orario e a destra in senso orario
- Puoi effettuare la rotazione anche utilizzando le maniglie poste sugli angoli dell'immagine
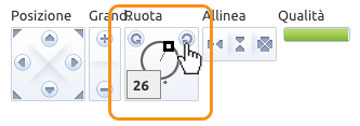
Posizionamento
- Posiziona una personalizzazione trascinandola con il mouse
- In alternativa puoi utilizzare le frecce che consentono un posizionamento più preciso
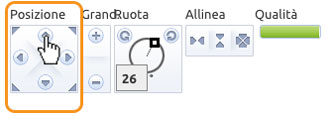
Dimensionamento
- Puoi modificare le dimensioni di un oggetto utlizzando le maniglie posto sugli angoli dell'immagine
- Puoi utilizzare in alternativa il comando dimensione dal pannello che consente una maggiore precisione
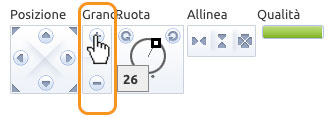
Configurazione trasparenza
In base alla tipologia di immagine caricata è possibile settare una trasparenza, per esempio è possibile rimuovere il fondo bianco di un'immagine
-
Clicca su Seleziona Transparenza e seleziona ad esempio il colore bianco per renderlo trasparente
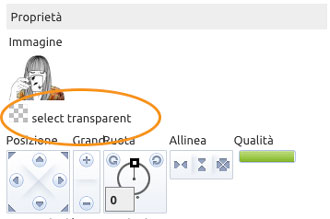
Nota: Settando la trasparenza per un determinato colore, questo verrà eliminato completamente dall'immagine e non solo per esempio dal fondo.
Valutare la qualità di stampa
- L'indicatore della qualità di stampa è verde quando la qualità è buona, giallo quando la qualità è intermedia e rosso quando la qualità è scarsa
- Se ingrandisci troppo l'immagine l'indicatore ti mostrerà che l'immagine caricata non può essere stampata o ricamata
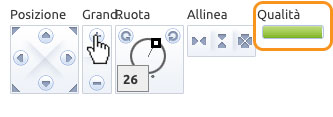
Effetti e applicazione di bordi
Il nostro configuratore ti permettere di applicare effetti e bordi alle tue immagini
-
Clicca su Avanzate per visionare tutti gli strumenti a disposizione
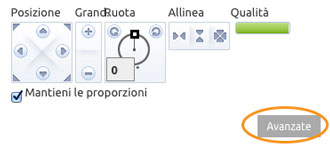
- Il pannello mostra una anteprima degli effetti applicabili all'immagine. Cliccando sul tab bordo puoi visionare tutte le soluzioni disponibili
Aggiungere un testo
E' possibile inserire un testo libero, che puoi riposizionare, dimensionare, ruotare, colorare e al quale è possibile applicare effettti speciali. Il testo è modificabile dai comandi del pannello a destra della foto del prodotto
- Clicca su Aggiungi testo e seleziona la tipologia di personalizzazione desiderata, ad esempio ricamo testo, stampa digitale diretta testo.
- Utilizza i comandi dal pannello per modificare
Piazzare e manipolare un testo
I blocchi di testo vengono gestiti tramite i livelli. Questa funzione ti consente di posizionare in modo preciso ciascun blocco.
Funzioni del testo
- Align: Allinea il testo a destra, a sinistra e al centro
- Positione: Sposta il testo in tutte le direzioni utilizzando le frecce o il mouse
- Size: Dimensiona
- Rotate: Rotazione in senso orario o anti-orario
- Font: Seleziona un font
- Color: Colore il testo
- Bold and Italic: Applica il grassetto o il corsivo
Modifica del testo
Una volta inserito un testo è possibile modificarlo cliccando su Edita Testo
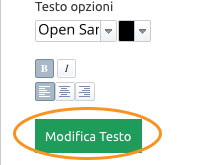
Selezionare un font
- Cliccando sulle ozpioni del testo, si apre una finestra di anteprima con tutti i font disponibili
- I font sono ordinati per categorie, selezionabili cliccando sulle cartelle a sinistra
- Seleziona il font e clicca OK per confermare
Effetti speciali
E' possibile applicare degli effetti speciali cliccando su Avanzate dal pannello di controllo a destra.Aggiungi effetti speciali al testo e modifica dimensione e colore. Cliccando su Nessuno: verranno rimossi tutti gli effetti applicati.
-
Effetto Ombra verrà aggiunta un'ombra al testo per la quale è possibile anche applicare un colore. Seleziona il tipo di effetto che vuoi applicare modificando l'inclinazione dlell'ombra e il livello di sfocatura.
Bagliore E' possibile aggiungere un effetto bagliore al testo, definendone il colore e l'angolatura. E' possibile modificare la definizione del contorno tramite aumentando i diminuendo l'intensità.
-
Effetto Gradiente:
E' possibile aggiungere una sfumatura cliccando sul pulsante Gradiente
-
Vertical:
Applica una sfumatura verticale all'interno del font
-
Horizontal:
Applica una sfumatura orizzontale all'interno del font
-
Colore della sfumatura:
E' possibile definire il colore della sfumatura scegliendo dalla paletta
-
Vertical:
-
Deformazione Testo (Testo su tracciato curvo):
Puoi inserire un effetto di curvatura ad un testo utilizzando i seguenti parametri
- None: Elimina tutti gli effetti di curvatura applicati
-
Arched Over: Applica al testo una curvatura ad arco dal basso verso l'alto
-
Arched Under: Applica al testo una curvatura ad arco dall'alto verso il basso
-
Wavy: Applica una curvatura ad onda al testo
- Expanding: Espande il testo aumentandone la dimensione da sinistra verso destra
- Shrinking: Espande il testo aumentandone la dimensione da destra verso sinistra
- Fisheye:Espande il testo aumentandone la dimensione nella parte centrale
- Squeeze: Schiaccia il testo nella parte centrale diminuendone la dimensione
-
Contorno:
E' possibile aggiungere un contorno al testo, utilizzando i seguenti paramentri:
-
Color:
Specifica il colore del contorno
-
Larghezza
Definisci la larghezza del contorno.
-
Color:
Acquistare online
Aggiunta di prodotti personalizzati al carrello
- Una volta configurati i tuoi prodotti, clicca sul pulsante aggiungi al carrello.
. 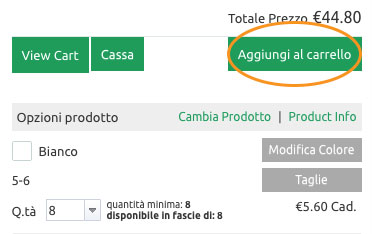
- Una volta inserito un prodotto, visualizzerai il carrello. Puoi scegliere di aggiungere altri prodotti oppure di procedere al check out.
Acquistare un articolo in taglie assortite
E' possibile acquistare un articolo assortendo liberamente le taglie, rispettando il quantitativo minimo di 12 pezzi complessivi.
- Clicca su Modifica Taglie
- Inserisci i quantitativi per taglia e Aggiungi al carrello.
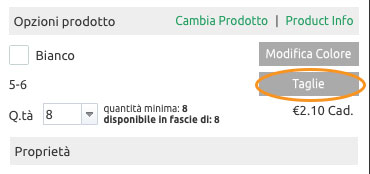
Rimozione di un articolo dal carrello
E' possibile rimuovere un articolo inserito nel carrello
- Clicca su carrello
- Clicca "Rimuovi" per eliminare un prodotto